
코로나19가 대유행하고 대면하는 활동이 제한되고 힘들어진 현상황에서 많은 곳에서 진행되던 대면활동이 비대면으로 전환되어 진행되고있습니다. 예를들어 학교 수업로 온라인으로, 대학 강의도 온라인으로 진행하게 되었죠. 안전을 위한 것이지만, 여기서는 많은 불편이 따릅니다. 숙제나 과제, 리포트를 제출하려고 할때, 대면으로 진행했다면 작성한 실물 자료를 직접 제출하면 될 문제였지만 현재의 상황은 많이 달라졌죠. 대부분이 과제를 온라인으로 제출하게 됩니다. 하지만 한글이나 워드 파일에 직접 작성하여 제출하는 숙제가 있는 반면에 자필로 작성하여 제출해야 하는 것들도 존재하죠. 그래서 그런 것들을 위해 우리는 그 실물 자료를 스캔해서 제출하게 됩니다. 하지만 대부분의 사람들은 집에 스캐너가 없는 경우가 많습니다. 프린터는 있지만 스캔 기능이 없거나 스캔기능이 있음에도 속도가 느려 한장한장 스캔하기에는 시간이 너무 아깝죠.
위와같은 경우에 유용한 앱이 바로 마이크로 소프트의 Office Lens 입니다. 안드로이드의 구글 플레이 스토어와 iOS의 앱스토어에서 'Office Lens'라고 검색하여 무료로 다운받으실 수 있습니다.
Office Lens 사용법

먼저 앱을 설치하시고 아이콘을 눌러서 앱을 실행시켜줍니다

앱을 실행하면 카메라와 같은 UI가 실행되는데요. 여기서 스캔하고 싶은 실물 자료를 찍어줍니다. 위를 보시면 주황색 태두리가 생기는것을 볼 수 있는데요. 이 앱에서 자동으로 자료의 태두리를 잡아줍니다. 꼭 태두리가 정확히 잡혔을 때 사진을 찍을 필요는 없습니다.
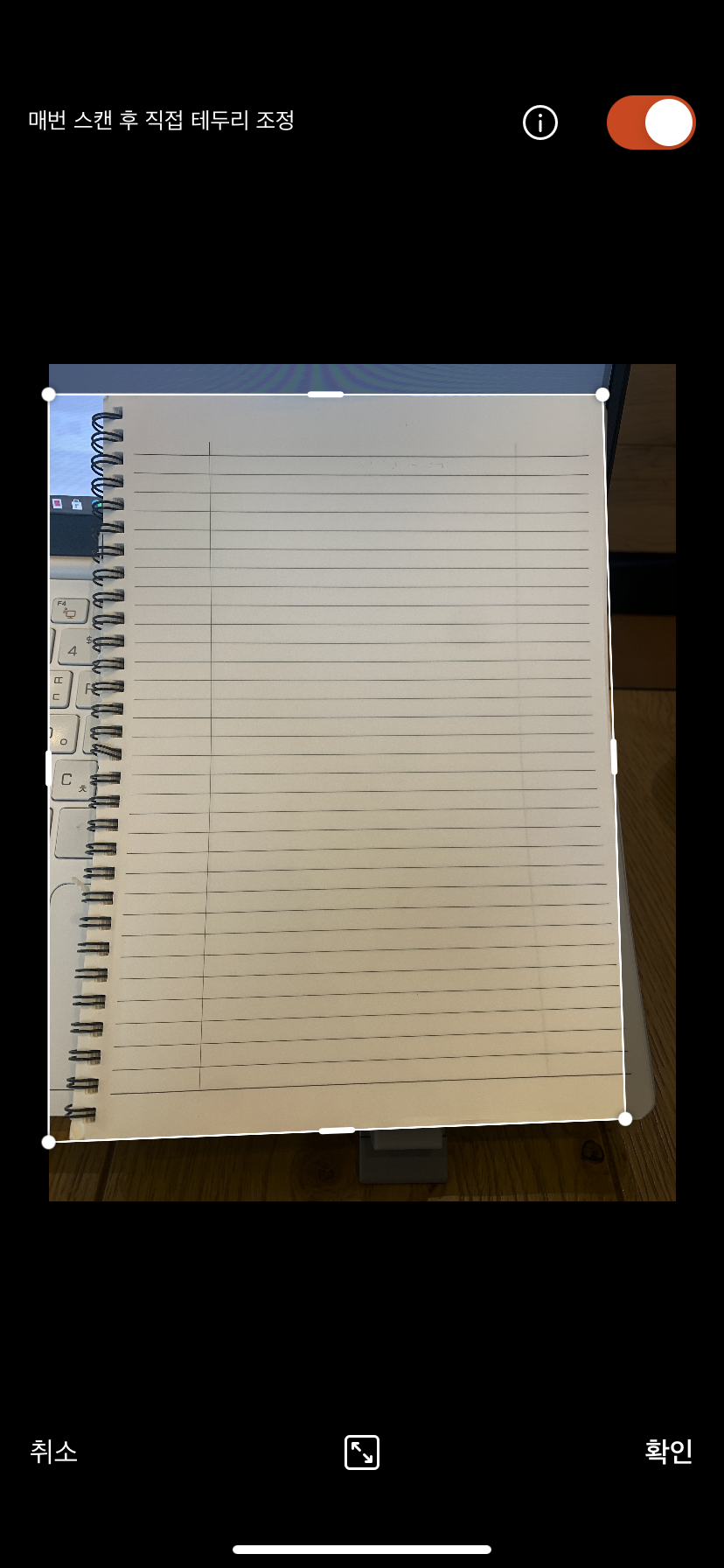
사진을 찍으면 이렇게 하얀색 태두리가 나오게 됩니다. 이 태두리는 자료를 스캔해서 저장하게되는 부분의 영역을 나타냅니다. 보시면 공책의 태두리와 정확하게 일치하지는 않죠? 하지만 걱정하지마세요. 태두리는 조정이 가능합니다!

이렇게 태두리를 스캔할 부분에 맞게 조정하고 오른쪽 아래에 확인을 눌러줍니다.

확인을 누르면 위와같이 하얀 영역으로 지정한 부분만 잘라내어 저장할 수 있게됩니다. 여기서 위의 사진을 보면 종이의 색이 카메라의 그림자 때문에 일정하지 않고 마치 얼룩처럼 색이 다릅니다. 이런 것들은 선생님들이나 조교님, 교수님이 과제를 채점할때 보기에 불편하시겠죠? 그래서 깔끔하게 만들어줄 필요가 있습니다.

아래의 추가, 필터, 자르기, 자세히 중에서 필터를 눌러 흑백 필터를 적용해 주세요. 그러면 이전에 있었던 그림자의 흔적이 없어지고 깔끔하게 저장할 수있습니다. 지금은 스프링 노트라 스프링 부분도 잘라줬으면 좋겠네요.

이제 다시 사진을 터치하시면 이전의 메뉴가 보이게 됩니다. 이제 오른쪽 아래의 완료 버튼을 누릅니다.

그러면 이제 지정 대상을 선택할 수 있습니다. 교육기관 계정을 통해 Office 365를 사용하시는 분들은 OneNote나 OneDrive로 파일을 저장후 PC로 파일을 이동시킬 수 있습니다. 혹은 그냥 갤러리에 저장을 하고 카톡으로 전송하거나 직접 유선으로 전송하는 것도 그 방법입니다.
혹시 교육기관 계정을 이용해 Office 365를 무료로 이용하는 방법을 모르신다면 아래의 글을 참고해주세요.
2020/09/18 - [팁 바구니] - 학교 메일, 대학교 교육기관 계정, 200% 활용하기-오피스365, 노션

이게 최종적으로 저장된 사진입니다. 이 앱을 통해 스캔을 하면 스캐너를 따로 이용하는 것보다 더 편하고 빠르게 스캔 파일을 만들어 볼 수 있습니다.
'IT > 앱 추천 | Useful Apps' 카테고리의 다른 글
| 아이폰, 아이패드 기본앱으로 스캔하기!- 파일앱 (1) | 2020.09.24 |
|---|---|
| 대학생의 필수 어플, '에브리타임' 리뷰 (1) | 2020.09.23 |


댓글