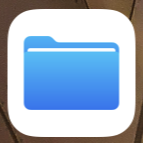
저는 과제 제출을 위한 스캔을 많이 하기 때문에 지난번에는 꽤나 좋았던 무료 스캔 앱인 MS Office Lens를 소개했었습니다.
무료 스캔 앱, 어플 추천, 사용법-Office Lens
코로나19가 대유행하고 대면하는 활동이 제한되고 힘들어진 현상황에서 많은 곳에서 진행되던 대면활동이 비대면으로 전환되어 진행되고있습니다. 예를들어 학교 수업로 온라인으로, 대학 강
toknoweverysne.tistory.com
하지만 많은 분들이 아시는 것처럼 아이폰에 있는 기본앱인 '메모'를 통해 스캔이 가능했었습니다. 하지만 제가 메모를 쓰지 않았던 이유는 파일을 한눈에 정리하여 보는 것에서 불편함을 느꼈기 때문입니다. (물론 정리를 잘하시는 분들은 계시겠지만!) 그래서 앱 스토어에서 다른 앱들을 사용했던 것이죠. 하지만 iOS, iPadOS의 기본 앱인 파일에서 메모 스캔의 단점을 극복할 수 있는 요소를 발견해 이렇게 글로 공유하고자 합니다!
아이폰, 아이패드 기본앱, 파일 앱으로 스캔하기!
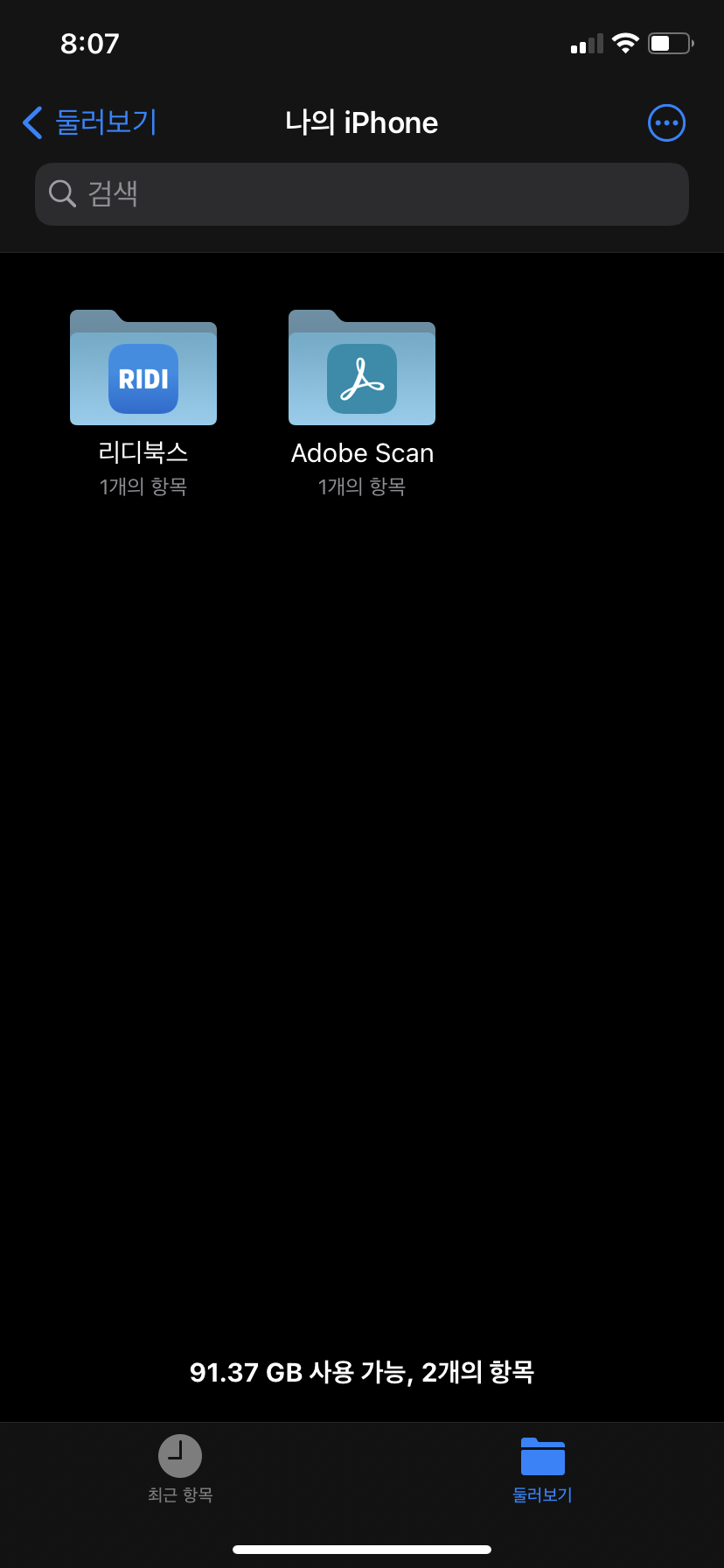
먼저 파일앱을 실행해 줍니다. 파일 앱은 iOS 14 버전으로 업데이트하면서 변화가 있었죠?

왼쪽 위의 둘러보기 탭을 눌러 iPhone 혹은 iCloud를 살펴볼 수 있습니다.
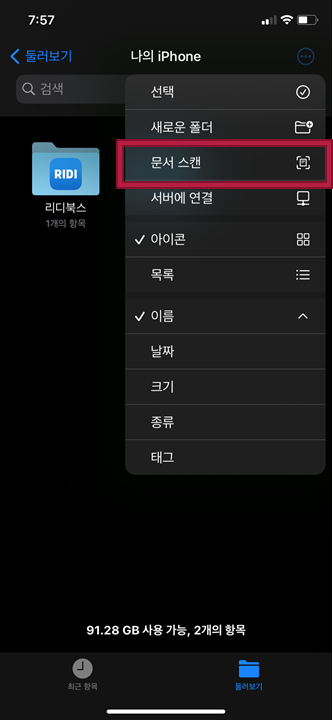
저는 iCould가 아니라 iPhone의 저장소에 저장을 할 것이기에 나의 iPhone에 들어와서 오른쪽 위에... 을 누릅니다. 그러면 그 아래에 문서 스캔이 보이죠? 문서 스캔을 누릅니다.

그러면 다른 스캔 앱들 처럼 카메라가 켜지게 됩니다. 기본 모드는 오른쪽 위에 나타난 것처럼 수동모드입니다.
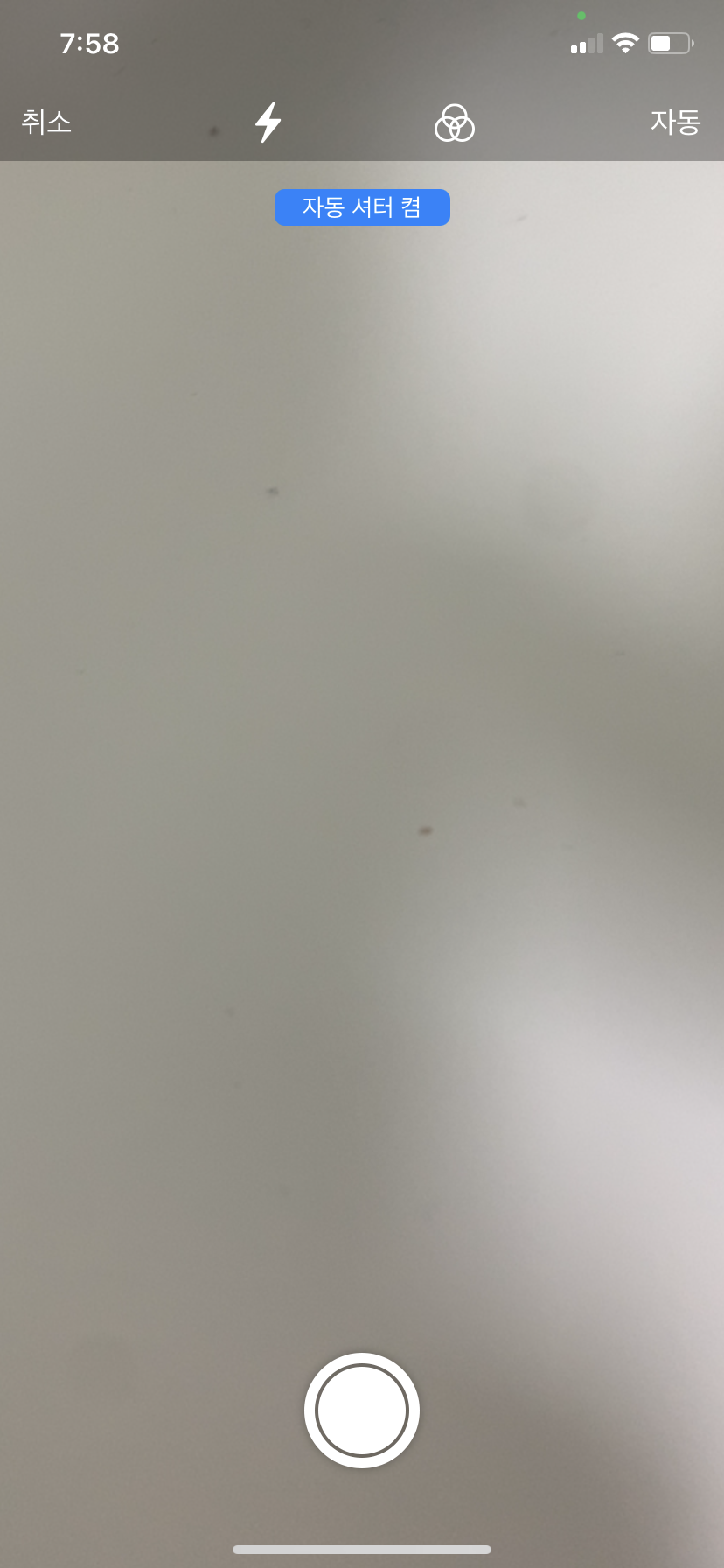
오른쪽 위에 수동이라는 글씨를 터치하면 이렇게 자동으로 바뀝니다. 자동모드는 카메라에 문서가 잡히면 알아서 셔터를 눌러 스캔을 해주는 모드입니다.
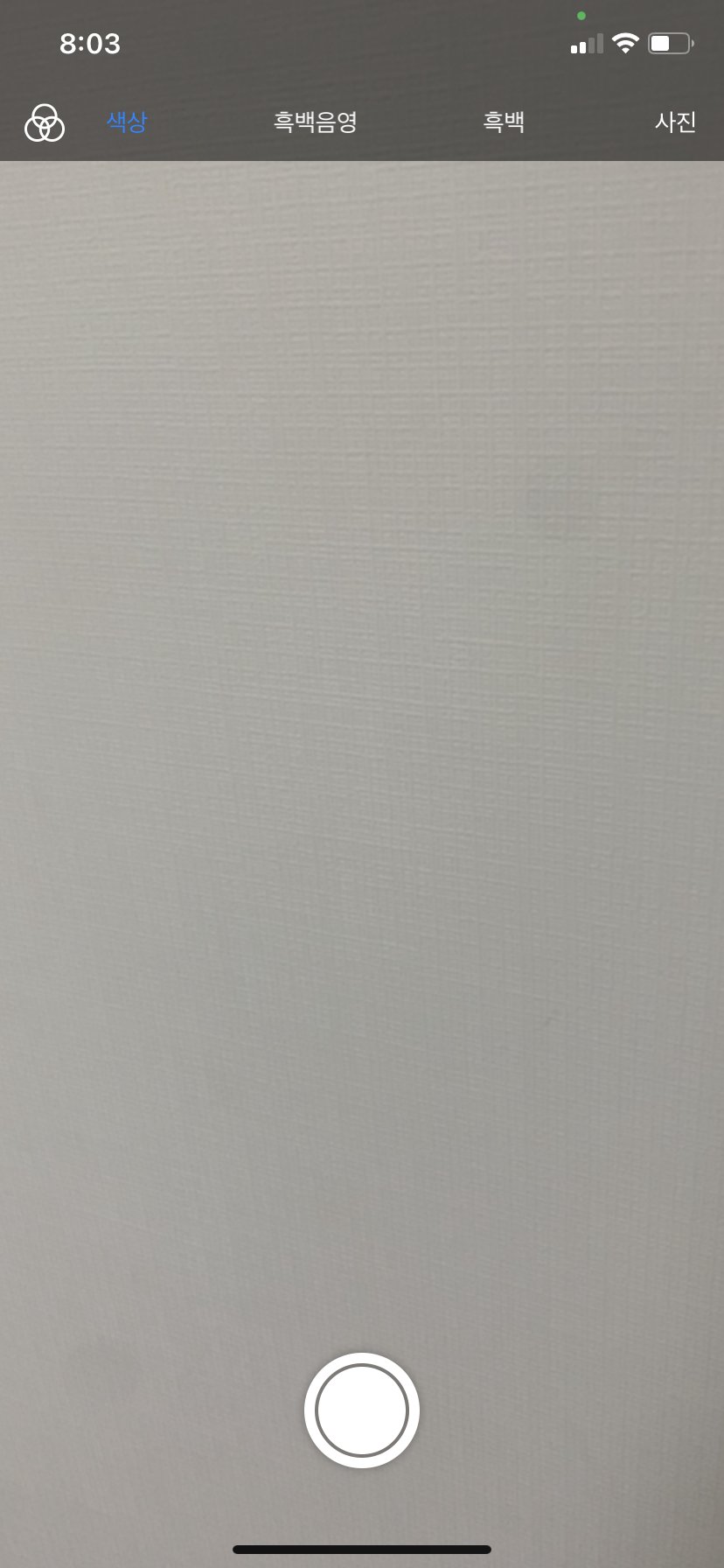
그리고 자동/수동 모드 설정 바로 왼쪽에는 필터를 설정할 수 있는 부분이 있습니다. 여기서 편리한 점은 마치 어도비 스캔처럼 필터를 하나로 지정하면 그 필터만을 이용해 사진을 찍어 하나하나 변경할 필요가 없다는 것입니다.
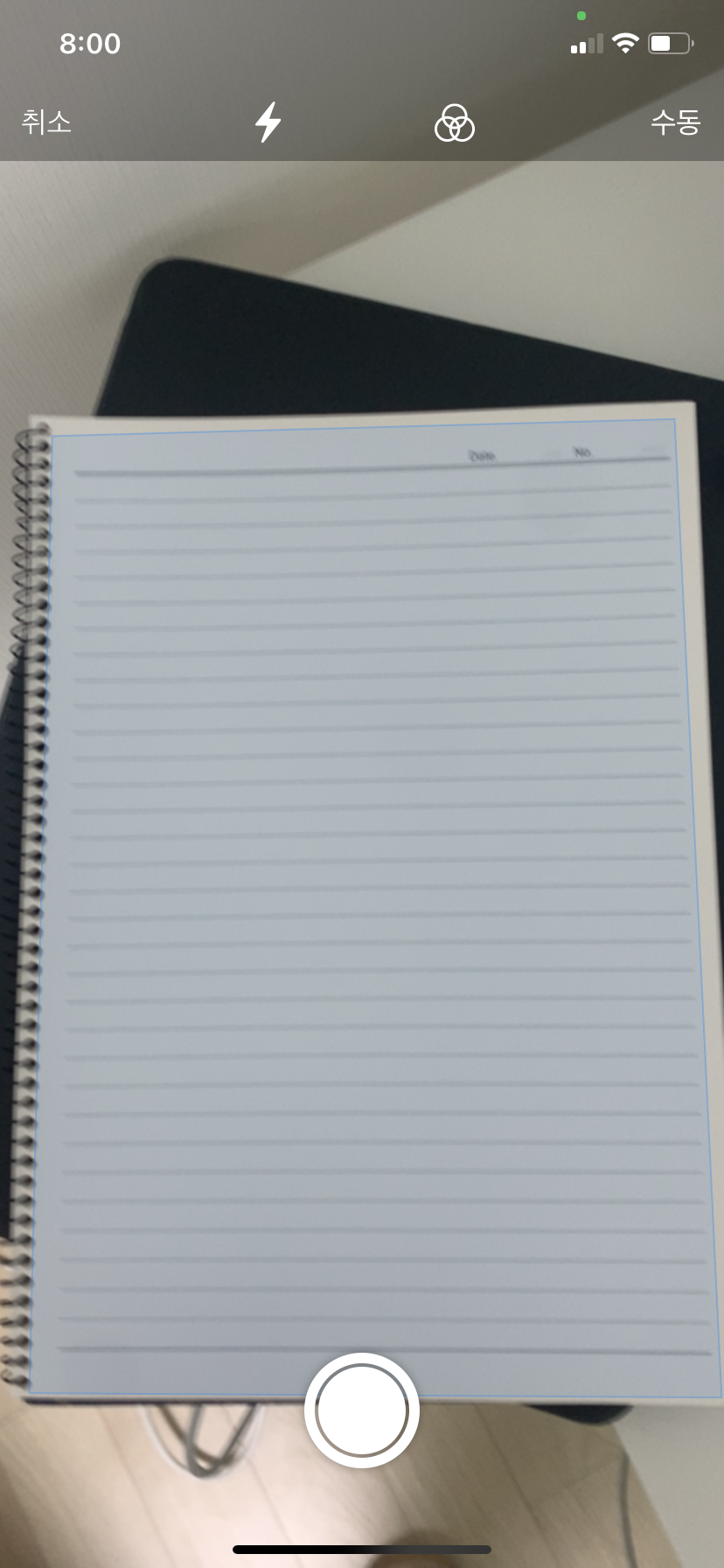
카메라로 스캔할 문서를 비추게 되면 이렇게 영역이 표시됩니다. 이제 카메라의 셔터를 누르면 되는데요.

그러면 이렇게 스캔할 태두리를 조정할 수 있는 화면이 나옵니다. 만약 제대로 스캔 영역이 설정되지 않았을 경우에는 수동으로 조절해서 설정해주시면 됩니다.
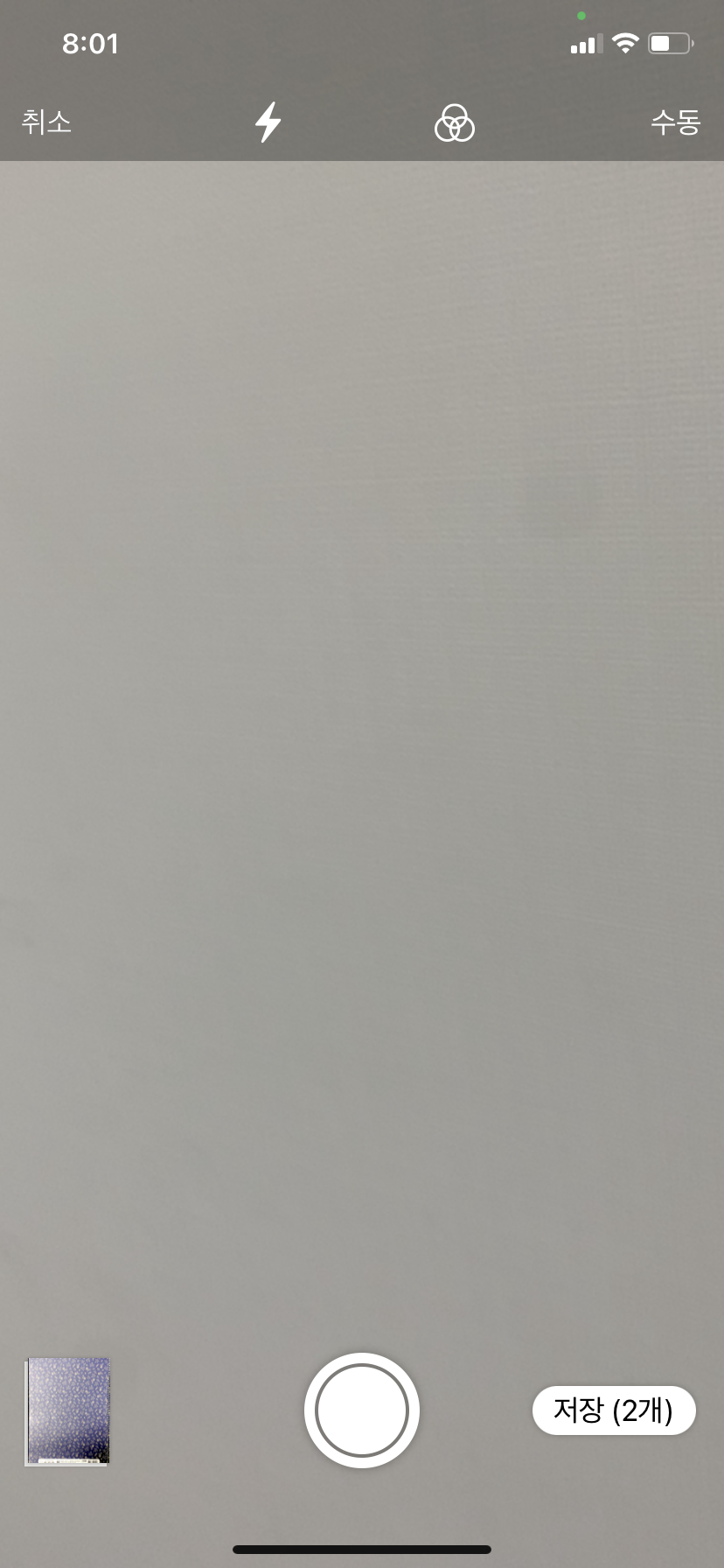
그리고 사진을 찍은 후 스캔 항목 유지를 누르면 여러장의 사진을 찍을 수 있습니다. 현재 위에는 2개의 사진이 찍혀있구요. 이제 저장을 누릅니다.
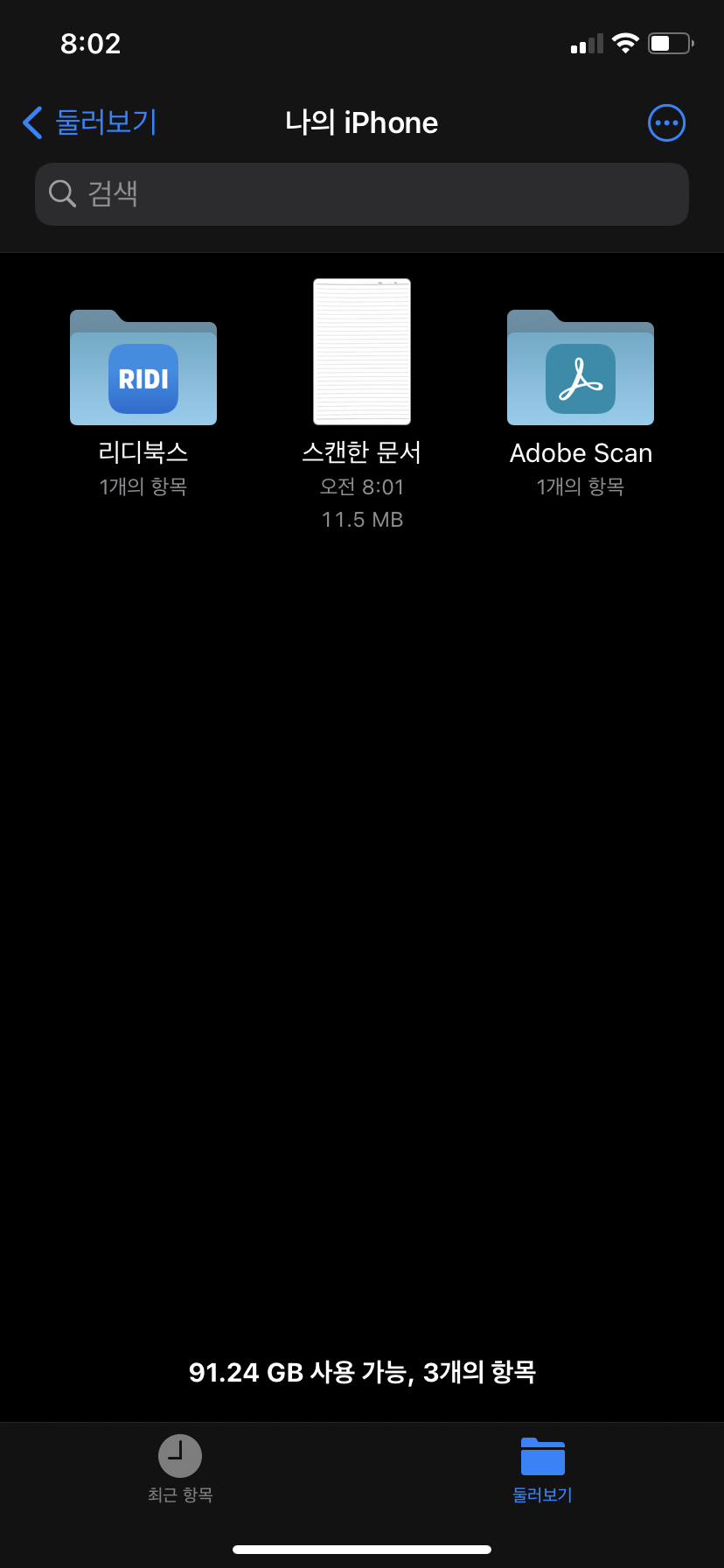
그러면 이제 파일 앱에 이런식으로 스캔한 파일이 pdf로 저장됩니다. 제가 이 방식이 메모앱보다 좋다고 했던 이유가 파일앱으로 파일을 생성하고 이름을 변경하여 체계적으로 정리하기가 훨씬 쉽기 때문입니다.
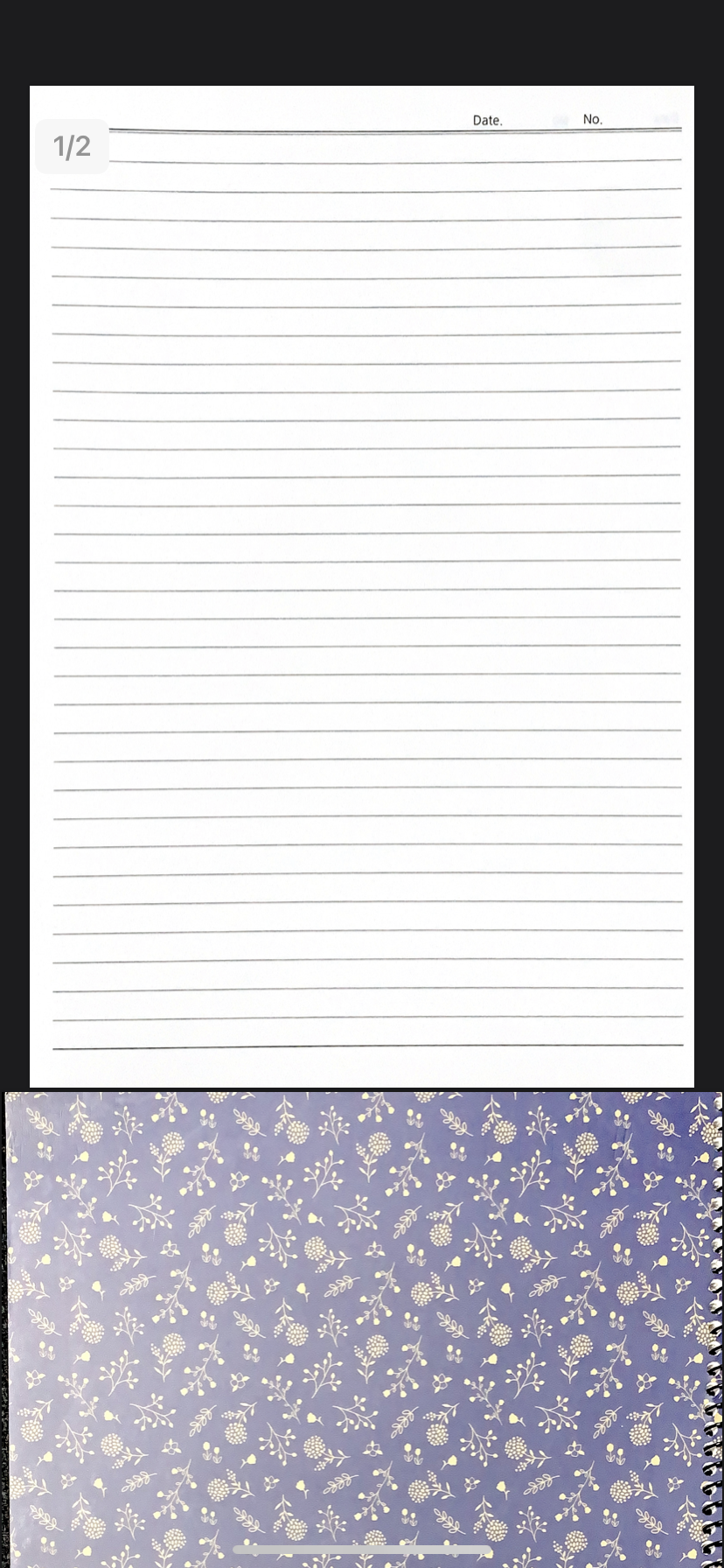
파일을 눌러서 열어보면 아까 찍은 두개의 사진이 pdf파일로 이렇게 저장되어 있습니다. 이제 이 파일을 공유하거나 클라우드에 올려 활용하실 수 있습니다.
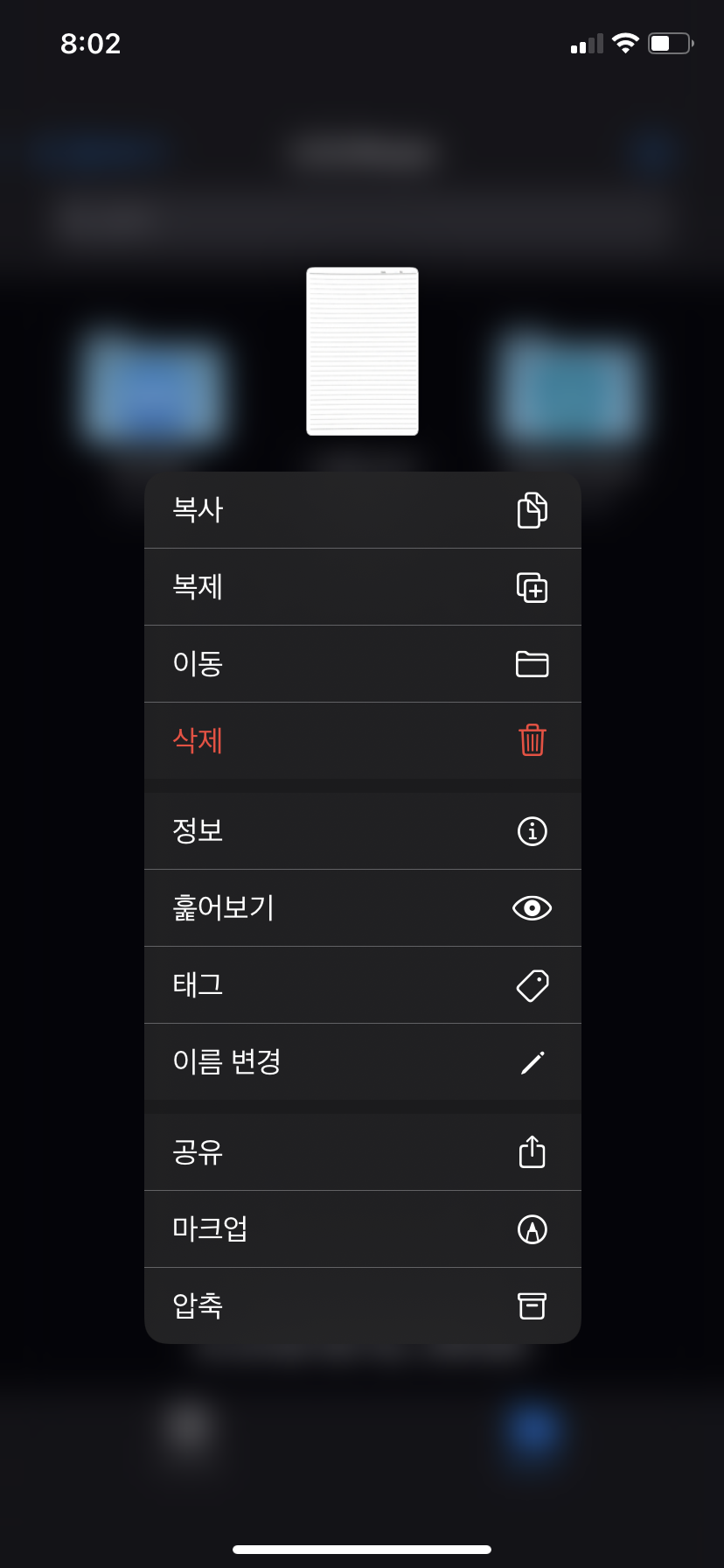
그리고 그 파일을 길게 터치하시면 이름 변경을 비롯한 다양한 편집이 가능합니다.
'IT > 앱 추천 | Useful Apps' 카테고리의 다른 글
| 대학생의 필수 어플, '에브리타임' 리뷰 (1) | 2020.09.23 |
|---|---|
| 무료 스캔 앱, 어플 추천, 사용법-Office Lens (3) | 2020.09.21 |


댓글