
여러분들은 애플 생태계가 아니라 생태계 밖에서 파일을 아이패드로 가져오고 싶을 때, 무엇을 사용하시나요?
물론 아이패드로 직접 파일을 가져오지 않아도 구글이나 애플에서 제공하는 클라우드를 이용하는 것이 충분하신 분들도 계시겠죠.
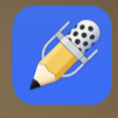
하지만, 저는 아이패드를 pdf를 수업과 동시에 교과처럼 펼처놓고 필기하여 볼 수 있는 것을 원하기에 파일을 GoodNote나 Notability와 같은 필기 앱으로 가져와야 합니다.
GoodNote를 사용하시는 분들은 다른 방법으로 바로 GoodNote로 가져오실 수 있지만, Notability는 딱히 그런것이 없죠. 그래서 저는 무료 파일 관리 앱인 Documents를 사용합니다.
Documents

제가 Documents를 사용하는 이유는 이 앱의 파일 공유 기능과 정리 기능에 있습니다.
먼저 파일의 정리를 살펴보겠습니다.

위는 저의 documents의 화면입니다. 보면 다양한 파일들이 정리되어 있는데요. 저게 바로 documents의 장점입니다. 마치 PC에서 파일을 정리해 놓는 것처럼 보기 편하게 정리할 수 있습니다. 하지만 다른 앱들도 저 정도의 기능은 지원하죠?
iPadOS가 14버전으로 업데이트되고 기본 파일 앱이 편해졌다고 해도 기존에 쓰던 것이 더 편한 저는 아직 기본 앱으로는 갈아타지 않았습니다.
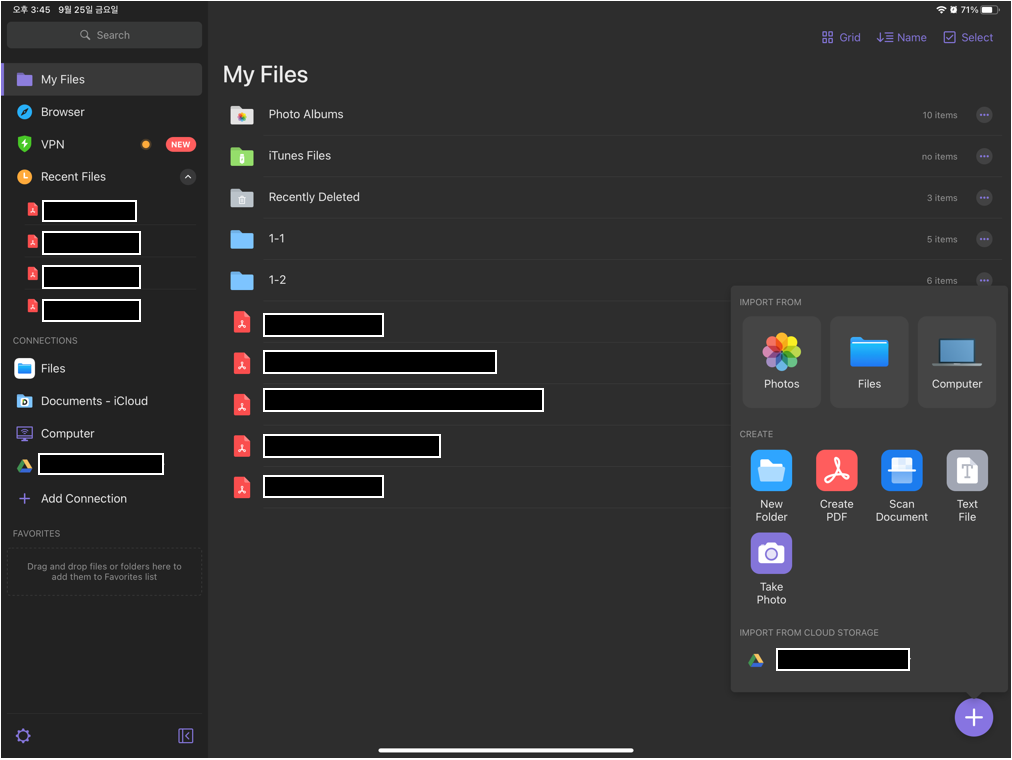
그리고 오른쪽 아래의 보라색 + 버튼을 누르면 폴더만들기 , pdf파일 만들기, 스캔하기, 텍스트 파일 만들기 등 다양한 기능을 사용하실 수 있습니다.
하지만 이 기능들은 다른 앱들도 다 지원합니다.
Documents의 하이라이트는 이 기능이 아니라 파일을 피시에서 가져오는 컴퓨터 연동 기능에 있습니다.
Documents의 매우 유용한 컴퓨터 연동 기능 (connect to computer)
먼저, 이 기능에 대한 설명을 하자면, documents 앱으로 컴퓨터에서 파일을 전송하는 기능입니다.
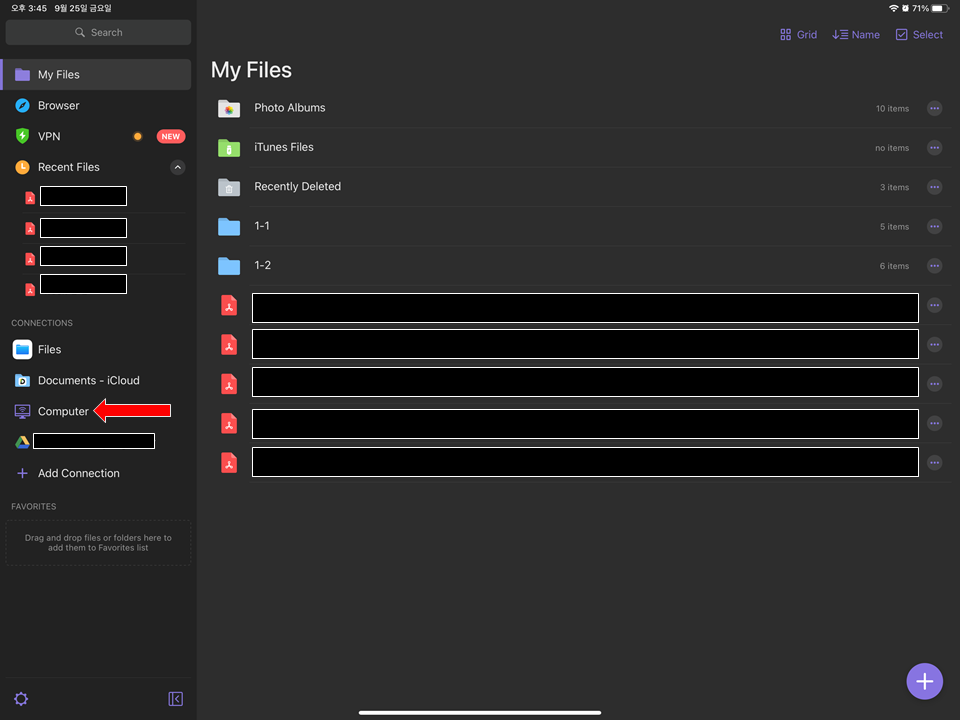
컴퓨터와 연동을 하기 위해서는 일단 위의 사진의 화살표가 가리키는 부분을 눌러줍니다.
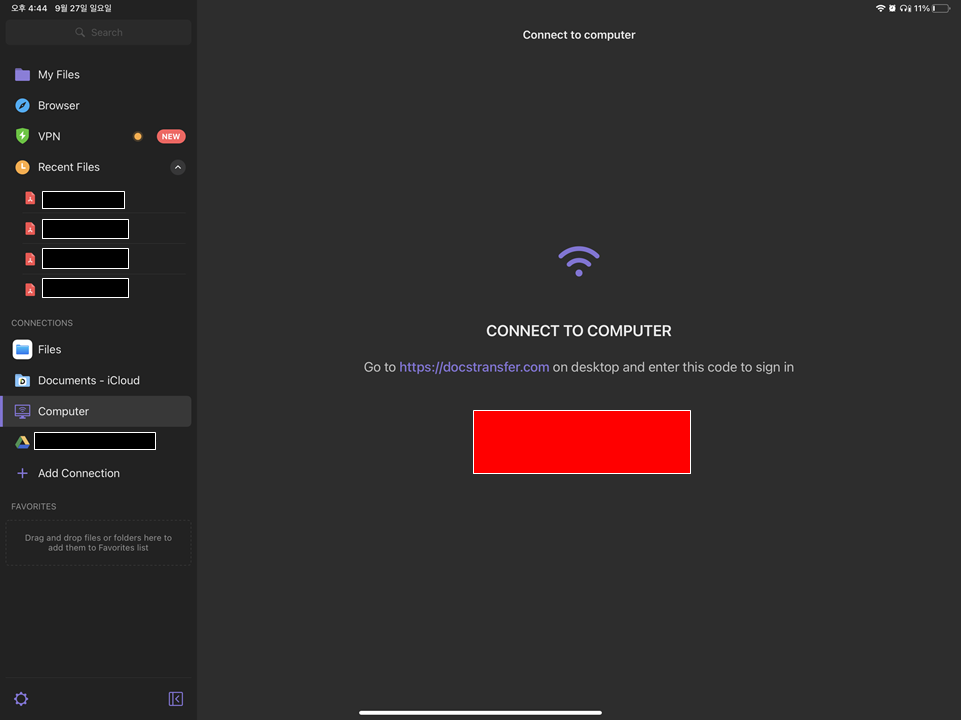
그러면 이제 제가 중앙에 빨간색으로 가린 부분에 번호가 4개 나올 겁니다. 그리고 그 위를 보면 영어로 어떠한 사이트로 접속하라고 되어있죠? 그 사이트의 주소는
입니다.
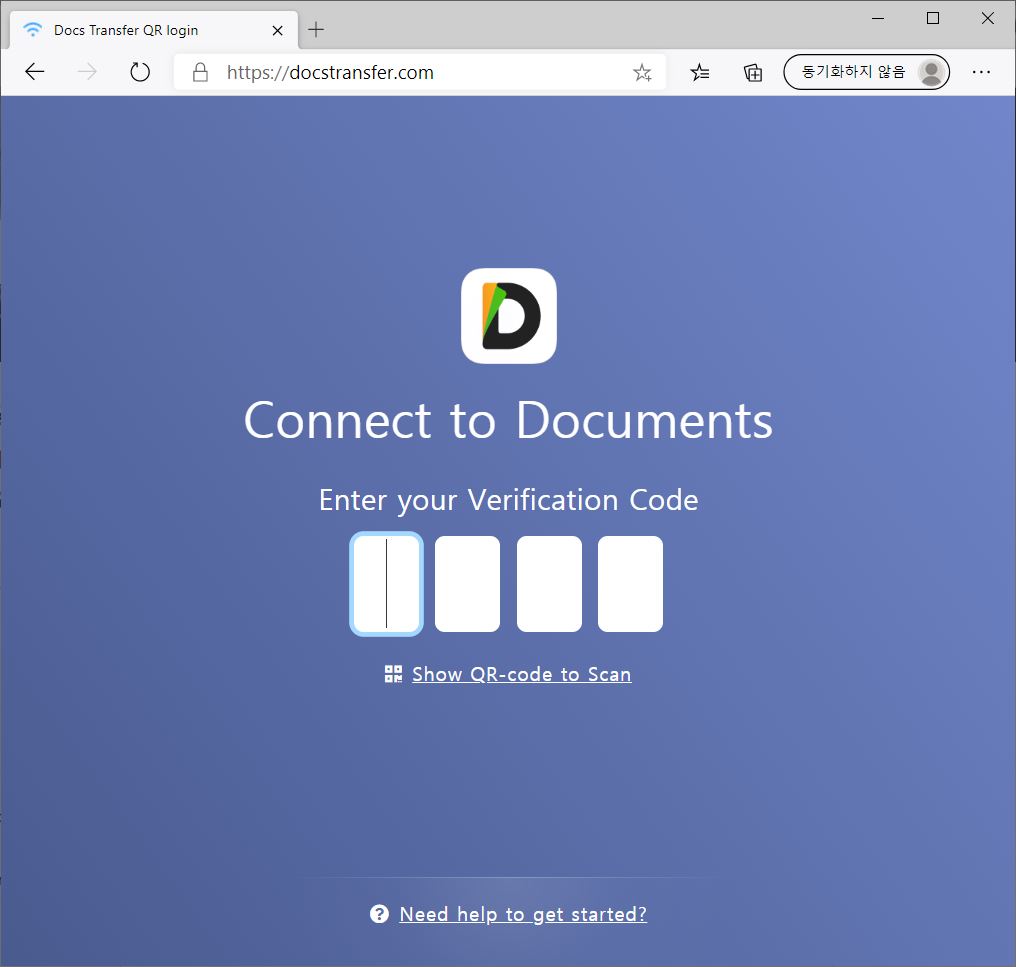
그러면 이러한 창이 나오죠. 아까 제가 말씀드렸던 빨강색 창으로 가려논 그 번호를 여기에 입력해주세요.
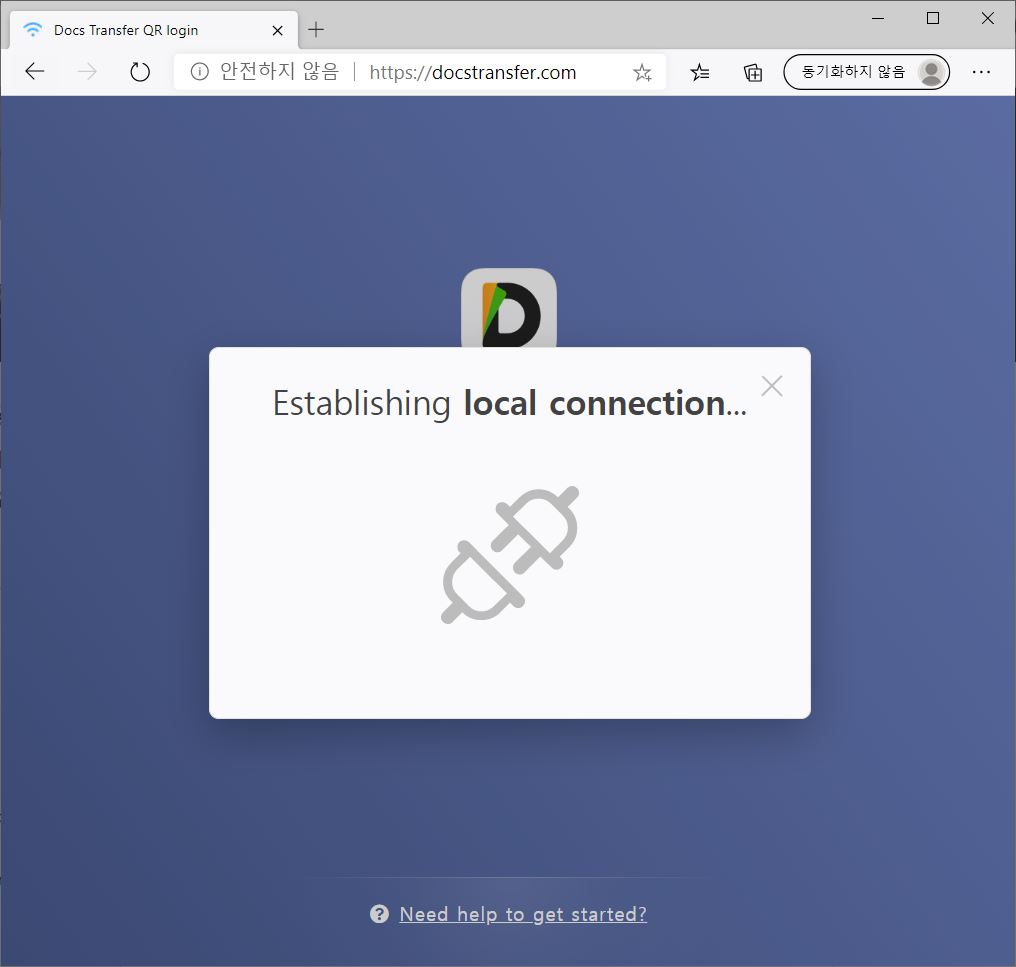
정확히 입력을 다 하셨다면 이러한 로딩창이 나옵니다. 여기서 조금 기다리시면 이제 중앙에 저 아이콘이 초록으로 바뀌면서 연결이 완료됩니다.
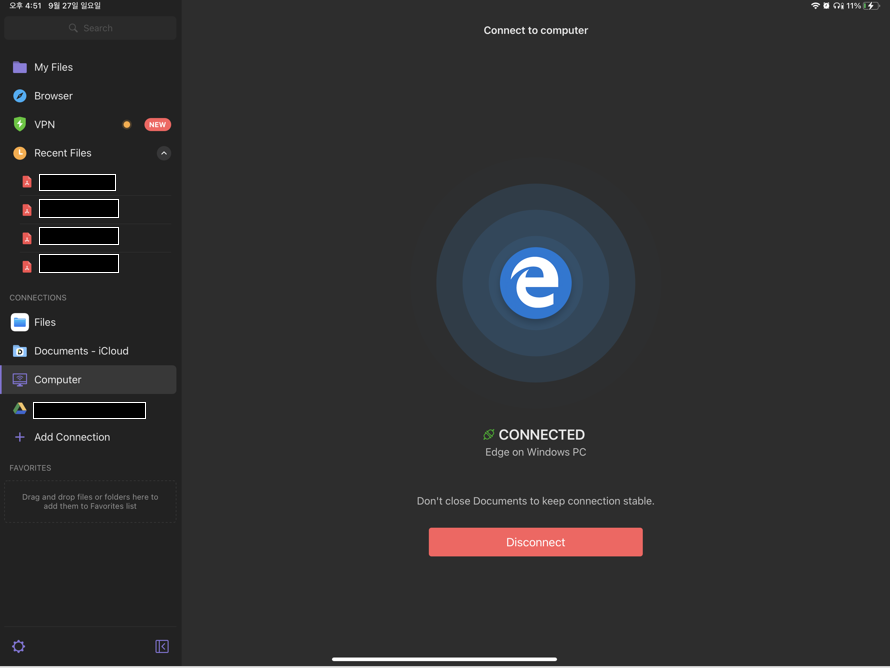
연결이 완료되면 아이패드에서는 어떤 브라우저와 연결되었고 어떤 PC와 연결 되었는지 표시가 되며 빨간색으로 연결을 해제할 수 있는 버튼이 나옵니다.
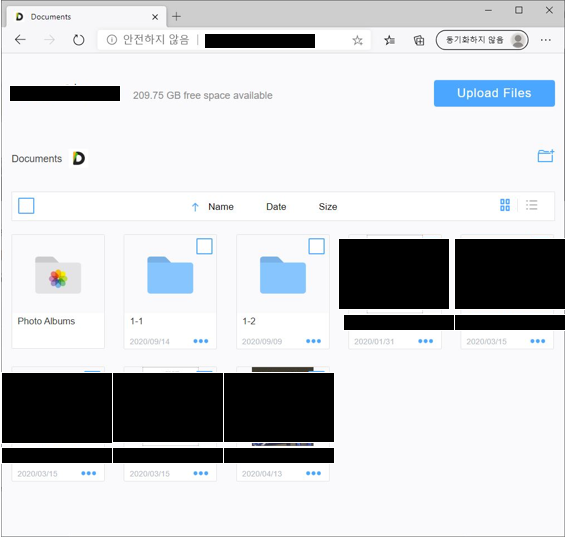
다시 브라우저를 살펴보겠습니다. 그러면 아까 documents에서 보았던 파일들이 그대로 표시되는 것을 볼 수 있습니다. 이제 여기서 원하는 파일을 드래그 드롭 방식, 혹은 오른쪽 위에 Upload Files를 눌러 업로드 하시면 되겠습니다.
그리고 여기서 연결을 끊으실려면 그냥 브라우저를 닫으시면 알아서 연결을 종료합니다. 혹은 아이패드의 화면에서 disconnect를 누를 수 있습니다.
'IT > IT 소식, 정보 | IT News, Info' 카테고리의 다른 글
| 아이폰 장점, 아이폰을 사용하는 이유 (0) | 2021.10.05 |
|---|---|
| 아이폰 운영체제, iOS에 대하여 (0) | 2021.10.05 |
| 윈도우 10 정품 인증 하는 법 (2) | 2020.09.24 |
| iOS 14 업데이트 소요시간에 대해, 오래 걸리는 이유는? (1) | 2020.09.21 |
| 드론의 시대 - 한국, 드론으로 음식 배달 성공? (0) | 2020.09.20 |




댓글